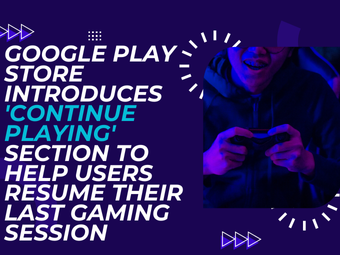In the current digital era, we stare at screens for hours on end, whether they be TVs, tablets, computers, or smartphones. While bright and high-resolution screens are frequently given priority, having a clean and realistic screen is equally important yet frequently disregarded.
However, what is meant by “clear and natural”? And what makes it significant? Let’s dissect it.
What is a Clear and Natural Screen?
A natural screen shows colors that are very similar to what we perceive in the actual world, while a clear screen provides crisp, detailed images without distortion. It just looks authentic; it isn’t excessively saturated or washed out.
This implies:
- Correct hue
- Appropriate brightness and contrast
- Comfortable visibility in every type of lighting
- Little strain on the eyes
Why Clear and Natural Screen Matters
1. Better Visual Experience
A screen that shows realistic colors improves the experience whether you’re reading, editing pictures, or watching films. It enhances the enjoyment and immersion of content.
2. Less Eye Strain
Overly bright, dark, or color-distorted screens can lead to headaches, eye strain, and even difficulty falling asleep. Particularly when used for extended periods of time, natural hues are kinder to the eyes.
3. Accurate Work
Color accuracy is essential for anyone working in design, photography, or video editing. A natural screen makes it easier to make sure your work appears the same in print or on other platforms.
How to Get a Clear and Natural Screen
You don’t always need a fancy device — just a few adjustments can make your screen look better and feel better to your eyes.
1. Calibrate Your Display
Use built-in display calibration tools (available on Windows, macOS, and Android) to adjust:
- Brightness
- Contrast
- Gamma
- Color temperature
2. Turn on ‘True Tone’ or ‘Natural Mode’
These days, a lot of computers and smartphones offer a True Tone or Natural Mode setting that adjusts brightness and color according to ambient light, making it feel cozy and organic.
3. Avoid Over-Saturation
In order to make colors appear more brilliant, some displays enhance them, although this frequently results in artificial hues. If “standard” or “sRGB” mode is available, switch to it.
4. Use Blue Light Filters at Night
Overexposure to blue light at night might cause sleep disturbances. For a softer tone after dark, use Night Light (Windows), Night Shift (iOS/macOS), or programs such as f.lux.
5. Clean Your Screen
In actuality, a clean screen is one that is clearer. Fingerprints, smudges, and dust can skew images and impair clarity.
Devices Known for Natural Displays
If you’re buying a new device and want a natural screen, consider models known for display quality:
- Apple iPhones & iPads (True Tone, P3 color support)
- Samsung Galaxy Series (Natural display modes)
- Google Pixel Phones (Color-accurate screens)
- Dell XPS Laptops (High-res, color-accurate panels)
- MacBook Air/Pro (Color-calibrated Retina displays)
Conclusion
Not only does a clear and natural screen appear wonderful, but it also makes you feel good. It enhances the way you use your device to see, work, and unwind. You can make your screen more realistic, cozy, and aesthetically beautiful with the correct settings and awareness.
Take a moment the next time you use your gadget to get used to the difference that a natural screen can make!
Also Read: How to Speed Up Your Wi-Fi Without Spending a Rupee?
Frequently Asked Questions
Q1. What does a “natural screen” mean?
A natural screen displays colors as they appear in real life — not overly saturated or too dull. It aims for true-to-life color reproduction, better contrast, and overall visual comfort.
Q2. Why do some screens look too bright or colorful?
Some devices come with enhanced modes like “Vivid” or “Dynamic” that oversaturate colors to make visuals pop. These may look appealing but often lead to unnatural viewing experiences.
Q3. Can I make my screen look more natural without buying a new device?
Yes! Use display settings to switch to a standard or natural mode, adjust brightness/contrast, or use calibration tools available in your device’s system settings.